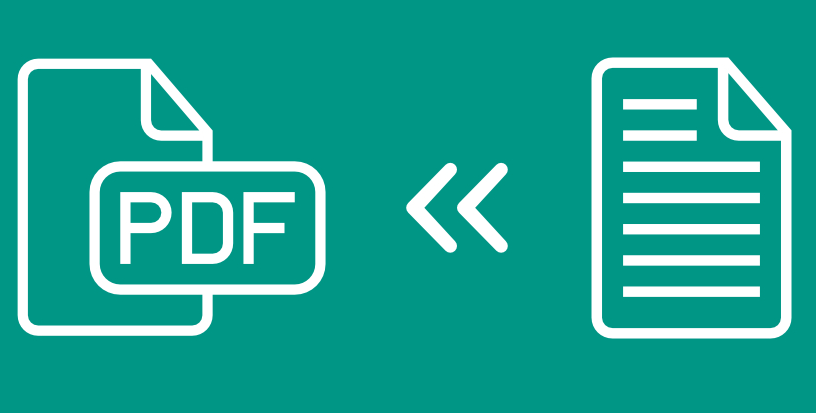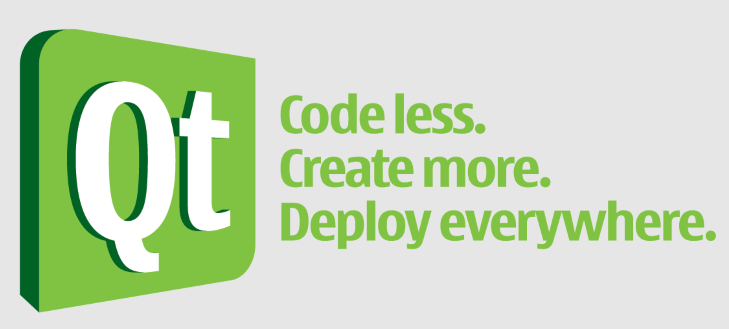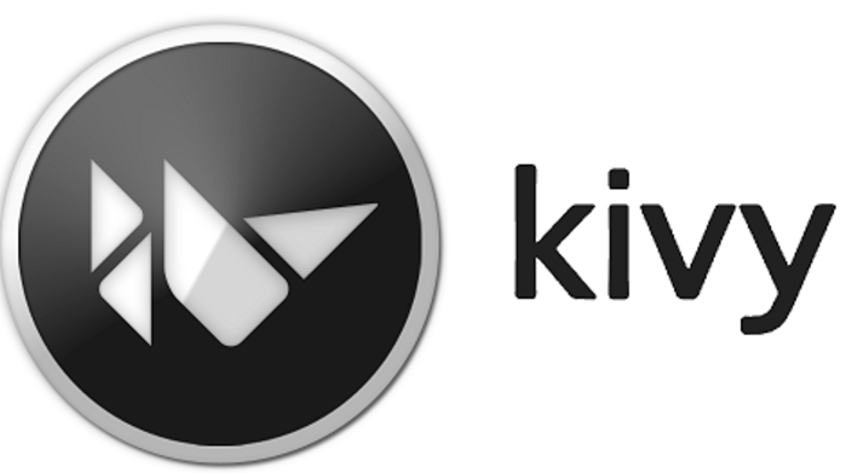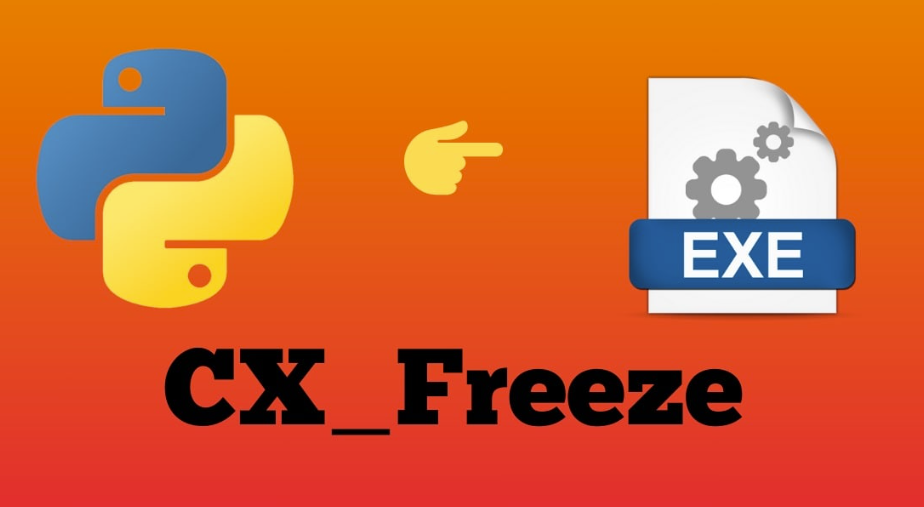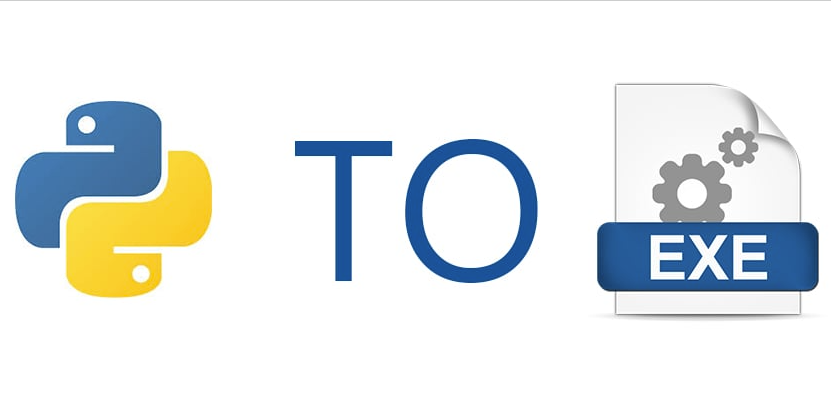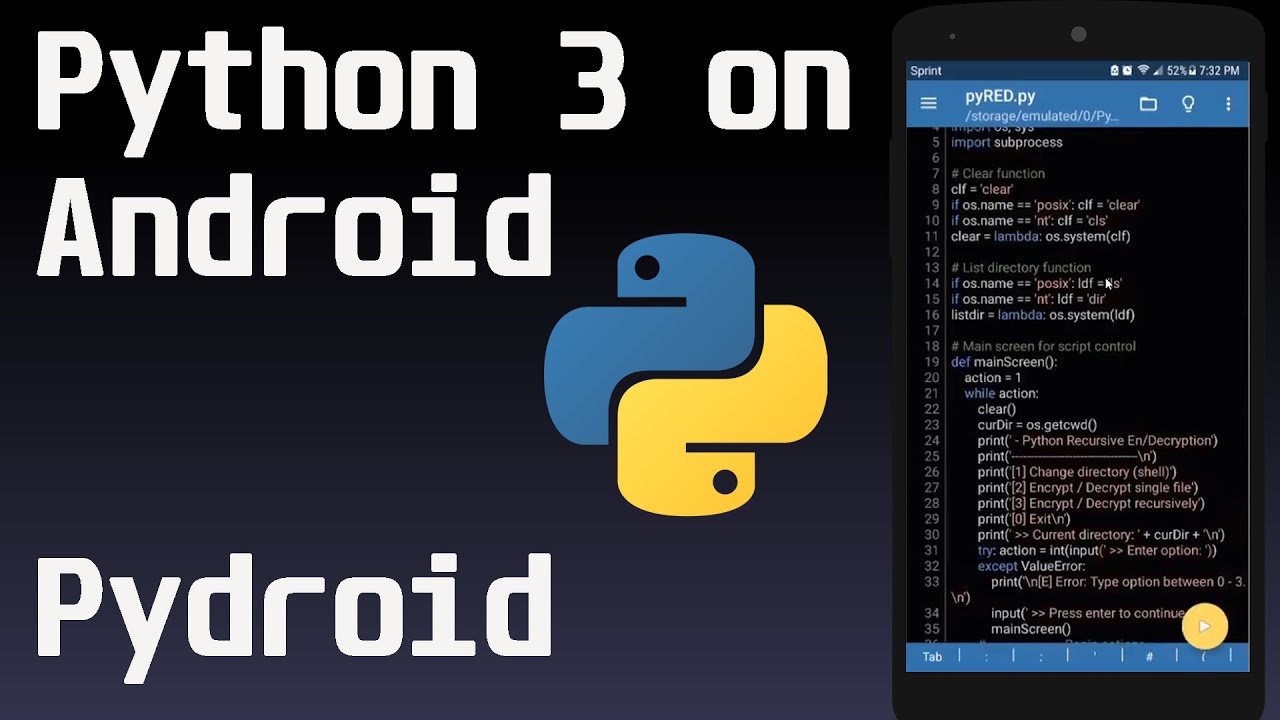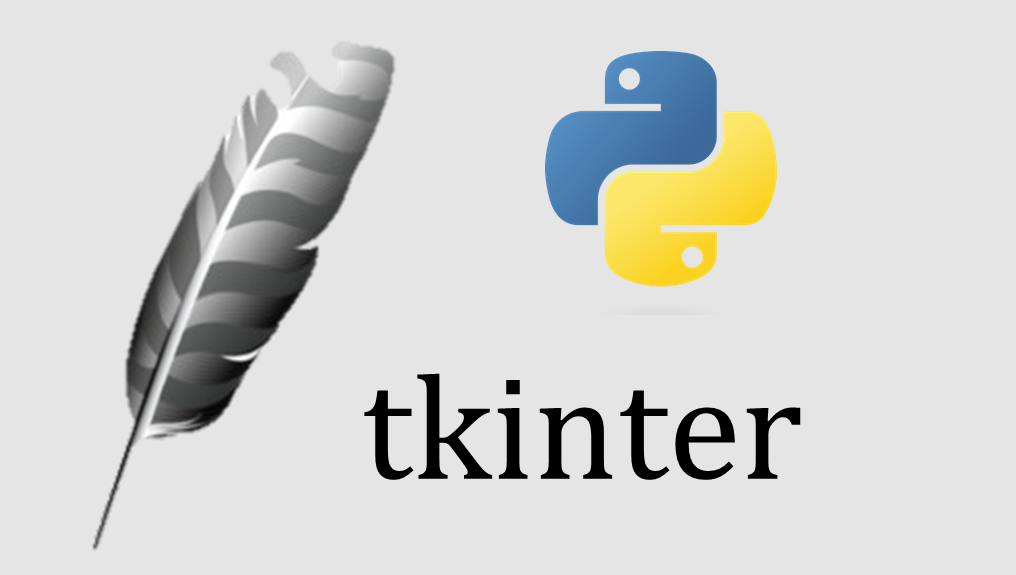
Belajar TKINTER PYTHON : Tkinter Label Widget
Tkinter Label Widget
Cara Penulisan Label Widget Di TKINTER
mylabel = Label(window,options)Dalam sintaks di atas, parameter window menunjukkan jendela induk. Anda dapat menggunakan banyak opsi untuk mengonfigurasi teks dan opsi ini ditulis sebagai pasangan nilai kunci yang dipisahkan koma.
Opsi Widget Label Tkinter
Berikut adalah opsi yang digunakan dengan widget label:
| Name of the option | Description |
|---|---|
anchor |
Opsi ini digunakan untuk mengontrol posisi teks dalam widget. Nilai default adalah CENTER. Anda bisa menggunakan anchor ini  n, ne, e, se, s, sw, w, nw, atau center . Penjelasan ada dibawah. Contoh anchor=â€eâ€Â |
bd |
Border. Default dari border adalah 2 pixel. Contoh bd=2 |
bitmap |
Opsi ini digunakan untuk mengkonfigurasi bitmap sebagai ganti text. Anda Bisa menggunakan bitmap list berikut †error ,gray75 ,gray50 ,gray25 ,gray12 ,hourglass ,info ,questhead ,question ,warning “. Contoh bitmap=â€error†|
bg |
Background Color. Contoh bg=â€#ff0000″ |
cursor |
Mengganti cursor. Anda Bisa menggunakan cursor “arrow†,â€circle†,â€clock†,â€cross†,â€dotbox†,â€exchange†,â€fleur†,â€heart†,â€heart†,â€man†,â€mouse†,â€pirate†,â€plus†,â€shuttle†,â€sizing†,â€spider†,â€spraycan†,â€star†,â€target†,â€tcross†,â€trek†,â€watchâ€Â . Contoh cursor=â€clock†|
fg |
Warna untuk ForeGround / text  Contoh fg=â€#ff0000″ |
font |
Pengaturan Font , Contoh font=â€Verdana 15 underlineâ€Â / font=(‘Arial’,9,’underline’)) |
height |
Pengaturan tinggi widget . Contoh height=30 |
image |
Opsi ini memasang gambar yang ditampilkan sebagai label. Contoh Dibawah |
justify |
Opsi ini menentukan perataan baris dalam label. Nilai defaultnya adalah CENTER. Nilai lainnya adalah LEFT, RIGHT;Â Contoh justify=”LEFT” |
padx |
Opsi ini menunjukkan padding horizontal teks. Nilai default dari opsi ini adalah 1. Contoh padx=5 |
pady |
Opsi ini menunjukkan padding vertikal teks. Nilai default dari opsi ini adalah 1. Contoh pady=5 |
relief |
Opsi ini menunjukkan jenis batas, border style. Nilai default dari opsi ini adalah FLAT Anda bisa menggunakan opsi berikut FLAT ,RAISED ,SUNKEN ,GROOVE ,RIDGE . Contoh relief=”FLAT” |
text |
Pengaturan text pada widget Contoh text=”ini label 1″ |
textvariable |
Membuat text variable yang dinamis. Menggunakan (StringVar) dengan label. Jika Anda mengubah nilai variabel ini maka teks di dalam label akan diperbarui. Contoh dibawah |
underline |
Opsi ini digunakan untuk menggarisbawahi bagian tertentu dari teks. Nilai default opsi ini =-1(tanpa garis bawah); Anda dapat mengaturnya ke nilai integer apa pun hingga n dan penghitungan dimulai dari 0. contoh underline=2 |
width |
Opsi ini menunjukkan lebar widget. Lebar label dalam karakter (bukan piksel!). Contoh width=20 |
wraplength |
Anda dapat membatasi jumlah karakter di setiap baris dengan mengatur opsi ini ke sebuah value yang diinginkan. Nilai default adalah 0, berarti garis hanya akan terputus pada baris baru.
Contoh wraplength=10 |

Contoh code untuk menampilkan label (option textvariable)
import tkinter
from tkinter import *
window = Tk()
var = StringVar()
label = Label( window, textvariable=var, relief=RAISED )
# set label value
var.set("Selamat Datang Di RIffamedia.com")
label.pack()
window.mainloop()Contoh code untuk menampilkan label (option image)
Anda harus install dulu modul dengan perintah dibawah ini jika di linux.
sudo apt-get install python3-pil python3-pil.imagetk
from tkinter import *
from PIL import Image, ImageTk
window = Tk()
window.geometry("500x100")
getimage = Image.open("myimage.jpg")
myphoto = ImageTk.PhotoImage(getimage)
mylabel = Label(image=myphoto)
mylabel.pack()
window.mainloop()source : https://www.tutorialspoint.com/python/tk_label.htm